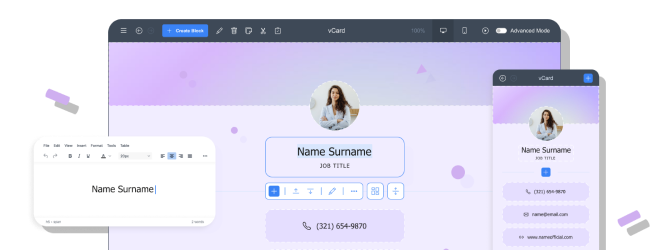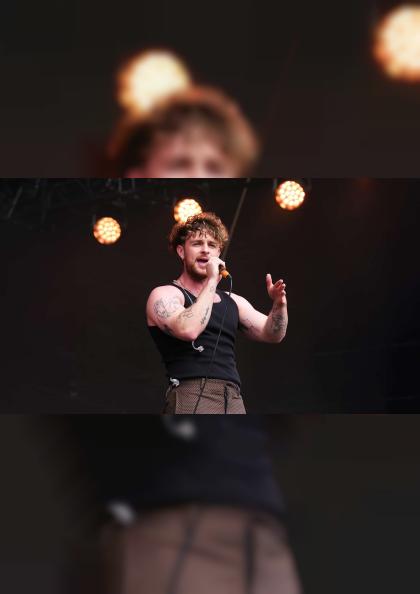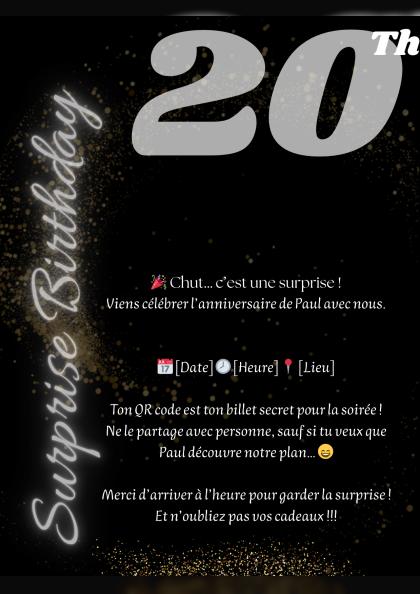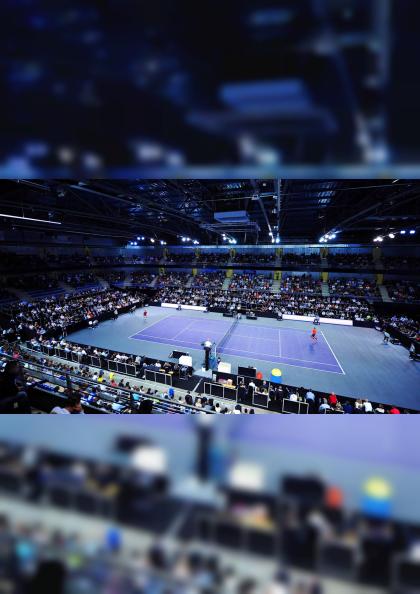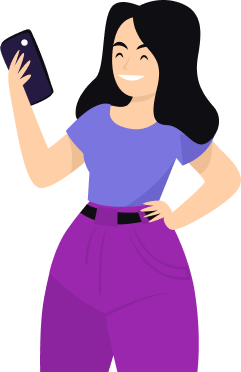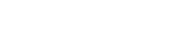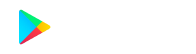Some useful Things for you
We have selected some interesting things that may be interest for you
Codice QR API: Cos'è e come si usa? Istruzioni dettagliate
Per creare un codice QR per un link, un video o un'immagine, clicca sul pulsante qui sotto.

In precedenza abbiamo già considerato il modo di creazione automatica di codici QR senza interazione manuale con il nostro generatore ( Codici QR e Zapier - automazione in azione ). Oggi parleremo dell'utilizzo della nostra API ufficiale per codici QR.
Che cos'è una QR Code API?
API (Application Programming Interface) è un tipo di interfaccia software che collega tra loro diversi prodotti e servizi. In questo caso, l'implementazione interna del servizio incorporato nell'architettura esistente tramite API non è importante per lo sviluppatore. Ciò aiuta a risparmiare tempo e denaro nello sviluppo. Nel caso dei codici QR, si esprime nella mancanza di necessità di crearli manualmente tramite l'interfaccia utente del generatore con il seguente salvataggio e inserimento nel servizio necessario.
Un'API QR Code funziona inviando dati al server del servizio, che elabora la richiesta e genera un codice QR contenente le informazioni desiderate. Questo codice può essere personalizzato in base a dimensione , formato e tipo di contenuto .
Le API semplificano la creazione di un processo di generazione di codici QR senza soluzione di continuità per le aziende, evitando l'inserimento manuale e consentendo implementazioni su larga scala. Con solo poche righe di codice, un'API può essere utilizzata per generare centinaia o persino migliaia di codici QR su richiesta.
Come utilizzare l'API del generatore di codici QR?
Implementare un'API QR Code nel tuo progetto è un processo semplice. Per usare ME-QR API per la creazione di codici QR, segui questi 4 passaggi:
1. Ottieni un token di accesso
Un token è una credenziale che informa l'API che l'utente del token è autorizzato ad accedere alle funzionalità del servizio di risposta. Per ottenere un token, vai al sito del generatore ME-QR sotto il tuo login nella sezione Informazioni personali.


2. Leggi la documentazione
Un'API può essere considerata un contratto con documentazione tra due parti. Implica una certa risposta programmatica di una parte a una richiesta remota, strutturata secondo la documentazione, dell'altra. La documentazione dell'API ME-QR può essere trovata al seguente indirizzo .
3. Formulare una richiesta
La richiesta contiene una serie di attributi obbligatori:
- " token " - il token di accesso ottenuto secondo il passaggio 1 di questo manuale. Ha un tipo di dati stringa ed è preso tra parentesi.
- " qrType " - tipo di codice QR. È un valore di tipo di dati intero che denota un tipo specifico in base all'elenco dei tipi suggeriti. Puoi vedere l'elenco nella scheda Schema della pagina di documentazione.
- " title " - il nome del codice per una comoda ricerca tra quelli creati da te, nella sezione QR Сodes del tuo account. Ha un tipo di dati stringa e viene inserito tra parentesi.
- " service " - un servizio di richiesta. In questo caso, dovresti selezionare "api". Ha un tipo di dati stringa ed è preso tra parentesi.
- " format " - il formato del codice QR creato. Sono disponibili i seguenti formati per la selezione: "png", "jpeg", "svg", "json". Ha un tipo di dati stringa ed è preso tra parentesi.
- " qrOptions " - un attributo che definisce l'aspetto del codice QR creato. Contiene una serie di proprietà (dimensione, colore, forma degli elementi, logo , ecc.). L'elenco completo delle proprietà e dei loro valori può essere trovato nella scheda Schema della pagina di documentazione.
- " qrFieldsData " - un attributo che definisce il contenuto del codice QR in fase di creazione. Contiene un certo numero di proprietà, univoche per ogni tipo di codice selezionato. L'elenco completo delle proprietà e dei loro valori per ogni tipo può essere trovato nell'elenco degli schemi nella pagina della documentazione.


4. Applica la tua richiesta
Puoi usare la richiesta creata sia direttamente nel tuo sistema o flusso di lavoro sia in servizi speciali per lavorare con API, come Postman. Quest'ultimo approccio ti consentirà di impostare una connessione con il tuo sito, per automatizzare la costruzione di richieste e il loro invio automatico a Postman, per determinate azioni sul sito.
Vantaggi dell'utilizzo del generatore di codici QR API di ME-QR
ME-QR offre una potente API per aziende e sviluppatori per generare facilmente codici QR. Ecco i principali vantaggi:
-
Facilità di integrazione. L'API di ME-QR è progettata per essere user-friendly, consentendo agli sviluppatori di implementarla rapidamente con il minimo sforzo di codifica.
-
Gestione sicura dei dati. L'API garantisce che tutti i dati incorporati nei codici QR siano gestiti in modo sicuro, rendendolo ideale per informazioni sensibili come dati sanitari o finanziari.
-
Generazione in blocco. Per le aziende che hanno bisogno di creare più codici QR contemporaneamente, l'API di ME-QR può gestire in modo efficiente richieste di grandi volumi.
Analisi in tempo reale. ME-QR offre monitoraggio e l'analisi per i codici QR generati, consentendo di monitorare i tassi di scansione, i dati sulla posizione e il coinvolgimento degli utenti in tempo reale.
Grazie al lavoro con la nostra API, ottieni codici QR dinamici completi , tutti visualizzati nel tuo account. Ciò significa che puoi successivamente modificarne il contenuto senza modificarne l'aspetto. Inoltre, vengono fornite le analisi di ogni singolo codice QR. Queste funzionalità sono disponibili nella sezione Codici QR del tuo account.

Inserisci il link del tuo codice QR, aggiungi un nome per il tuo QR, seleziona la categoria di contenuto e genera!
Inserisci il link del tuo codice QR, aggiungi un nome per il tuo QR, seleziona la categoria di contenuto e genera!

Casi di utilizzo comuni per l'API del codice QR
Le API QR Code possono essere utilizzate in un'ampia gamma di applicazioni in vari settori. Ecco alcuni dei casi d'uso più comuni.
Campagne di marketing
I marketer generano API QR Code per creare codici dinamici per il monitoraggio delle campagne su diversi canali. Questi codici migliorano i media stampati collegandosi a contenuti digitali o esperienze di realtà aumentata. Sono anche preziosi per il marketing degli eventi, poiché forniscono un facile accesso a registrazioni, programmi e informazioni aggiuntive.
Biglietteria e gestione eventi
Gli organizzatori di eventi sfruttano QR Code API per generare codici QR per biglietti digitali , facilitando l'ingresso contactless e riducendo le frodi. Questi codici consentono un efficiente monitoraggio dei partecipanti a conferenze o festival. Possono essere creati codici QR speciali per l'accesso VIP o esperienze esclusive per eventi.
Imballaggio e inventario del prodotto
I rivenditori e i produttori utilizzano i codici QR per gestire l'inventario, fornire informazioni sui prodotti e offrire assistenza clienti. I codici QR possono essere stampati sulle confezioni dei prodotti, collegando i clienti ai manuali dei prodotti, alle recensioni o ai dettagli della garanzia.
Sanità e prodotti farmaceutici
I codici QR generati tramite API migliorano l'assistenza ai pazienti collegando i braccialetti alle cartelle cliniche. Forniscono un facile accesso alle informazioni sui farmaci sulle etichette delle prescrizioni. La tecnologia aiuta anche a tracciare le apparecchiature mediche e semplifica la pianificazione degli appuntamenti.
Gestione e sicurezza dei documenti
Le organizzazioni utilizzano le API QR Code per generare codici per l'autenticazione dei documenti , creare biglietti da visita digitali e implementare l'autenticazione a due fattori. Aiutano anche nel controllo delle versioni, tracciando diverse iterazioni di documenti o prodotti.
Conclusione
Le API QR Code sono strumenti essenziali per le aziende che desiderano automatizzare e scalare la generazione dei loro codici QR. Che le utilizziate per marketing, biglietteria o gestione dell'inventario, l'integrazione di una API QR Code come ME-QR può semplificare notevolmente il processo. Con semplici opzioni di personalizzazione, gestione sicura dei dati e analisi in tempo reale, le API QR Code offrono una soluzione flessibile e potente per le moderne esigenze aziendali.
Si prega di notare che l'utilizzo dell'API ME-QR è disponibile solo per i piani Premium . È possibile familiarizzare con essi (come con gli altri piani e un elenco completo dei vantaggi di ciascuno) seguendo questo link . Scegli quello più adatto alle tue esigenze e inizia a creare codici con l'API del nostro generatore di codici QR gratuito oggi stesso!