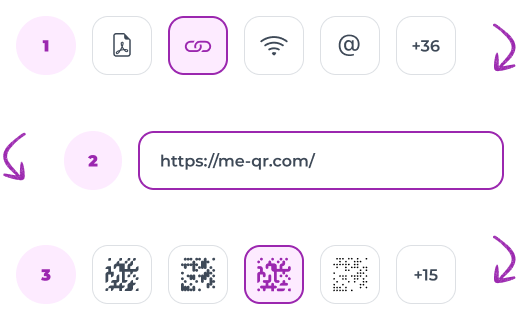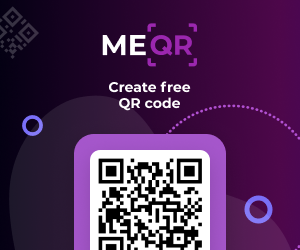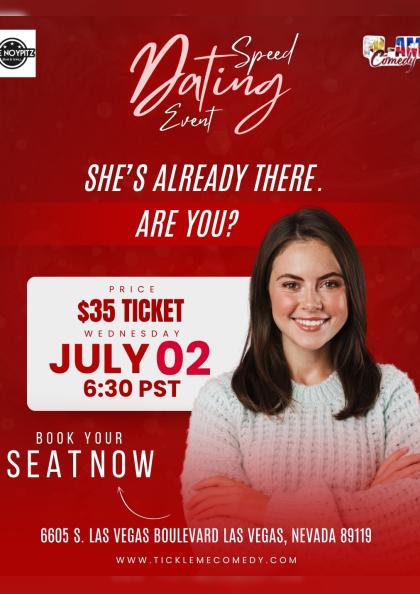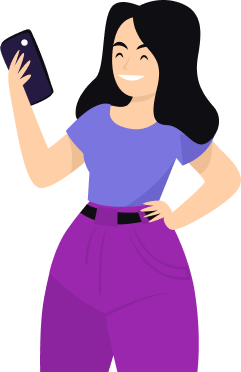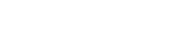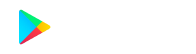Some useful Things for you
We have selected some interesting things that may be interest for you
How to Scan QR Codes on Samsung: Complete Guide
To create QR code for link, video or image - click on button below.

A huge amount of information is available about QR technology benefits. Therefore, today it definitely makes sense to create a QR code for business, public organizations, authorities, personal purposes, and so on. However, there’s a question that regularly arises from users: how to properly and successfully scan a QR code on Samsung devices. Understanding how to use a Samsung QR code scanner is essential for accessing the wealth of information these codes contain.
In this article, we will explore various methods and tips to scan QR codes on Samsung devices effectively.
How Samsung Device Owners Should Use QR Codes
All Samsung gadgets are based on Android and are 100% compatible with QR code generators. Most models, especially the latest line of smartphones and tablets, automatically scan QR codes with no need to install third-party apps. However, the availability of a built-in scanner varies depending on the Android version. So, you can use one of the following methods to access the encrypted content in a QR code.
Using the Camera App
To scan QR codes using the built-in camera app on your Samsung device, follow these detailed steps:
-
Unlock your Samsung device and open the default Camera app.
-
Point the camera at the QR code, ensuring the entire QR code is visible within the viewfinder.
-
Wait for the camera to detect the QR code. A notification or pop-up should appear on the screen with the QR code's content, such as a URL or text.
-
Tap on the notification to proceed and access the information encoded in the QR code.
-
If the QR code is not automatically detected, open the camera settings by tapping the settings icon (usually represented by a gear or three dots) within the Camera app.
-
Look for an option related to QR codes, such as "Scan QR codes" or "QR code detection," and enable it.


Using Bixby Vision
Bixby Vision is a versatile feature that can be used to scan QR codes on supported Samsung devices. Here's how:
-
Open the Camera app or Bixby Vision app on your Samsung device.
-
If you are using the Camera app, switch to Bixby Vision mode by tapping the Bixby Vision icon.
-
Position the QR code within the camera frame.
-
Wait for Bixby Vision to detect and interpret the QR code. It will display the content of the QR code, such as a URL, contact information, or text.
-
Follow the on-screen instructions to access the information provided by the QR code.
-
If you haven’t used Bixby Vision before, you may need to grant permission for it to access the camera and scan QR codes.
Using Samsung Internet
Samsung Internet browser also has a built-in QR code scanner. Follow these steps to enable and use it:
-
Open the Samsung Internet browser on your device.
-
Tap the menu icon (three horizontal lines) located in the lower right corner of the browser window.
-
Go to Settings by tapping on the settings icon within the menu.
-
Look for an option related to QR codes, such as “Scan QR codes,” and enable it.
-
Return to the browser home screen and tap the QR code scanner icon.
-
Point the camera at the QR code, ensuring the entire QR code is visible within the viewfinder.
-
The browser will automatically detect and scan the QR code, opening the corresponding URL or displaying the information encoded in the QR code.
Using Any QR Scanner from Google Play
If your Samsung device does not support QR code scanning through the camera app, Bixby Vision, or Samsung Internet, you can use a third-party QR scanner app. Here’s how:
-
Open the Google Play Store on your Samsung device.
-
Search for “QR scanner” and browse the available apps. Some popular options include QR Code Reader, QR Scanner, and Barcode Scanner.
-
Select and download the QR scanner app of your choice.
-
Once installed, open the QR scanner app.
-
Point the camera at the QR code, ensuring the entire QR code is visible within the app's scanning frame.
-
The app will automatically detect and scan the QR code, displaying the information encoded in the QR code or directing you to the relevant URL.
-
Follow any additional on-screen instructions provided by the app to access the QR code content.
By following these detailed instructions, Samsung device owners can efficiently scan QR codes using various methods available on their devices. Whether using the built-in camera app, Bixby Vision, Samsung Internet, or a third-party QR scanner, accessing QR code content on Samsung devices is quick and convenient.
Troubleshooting QR Code Scanning Issues on Samsung Devices
QR codes on Samsung devices are typically easy to scan using the built-in camera app or other integrated features like Bixby Vision or Samsung Internet. However, there can be instances where your Samsung phone does not scan QR codes as expected. Here are some common reasons and solutions to help you read QR codes with your Samsung device.
Camera Settings Not Enabled
One of the first steps in successfully scanning a QR code on your Samsung device is to make sure the camera settings are correctly configured. Open the Camera app and navigate to the settings menu. Look for the option labeled “Scan QR codes” or “QR code detection” and ensure it is enabled. This feature allows your camera to recognize and process QR codes automatically.
Software Update Needed
Keeping your Samsung device's software up to date is crucial for optimal performance. If you are experiencing issues with QR code scanning, check for any available software updates. Go to Settings > Software Update > Download and Install to ensure your device has the latest enhancements and bug fixes. Updated software can improve the functionality of your Samsung scan QR code capabilities.
Poor Lighting Conditions
Lighting plays a significant role in the ability of your Samsung device to scan QR codes. Ensure you are in a well-lit environment when attempting to scan a QR code. Natural light is often best, but if you are indoors, make sure the area is sufficiently illuminated. Proper lighting helps the camera to focus and read the QR code accurately, enhancing the scanning QR code Samsung experience.

Camera Lens Issues
A clean camera lens is essential for clear and precise QR code scanning. Over time, your camera lens can accumulate dirt, fingerprints, and smudges, which can hinder its performance. Regularly clean the lens with a soft, lint-free cloth to maintain its clarity. This simple step can significantly improve your Samsung Galaxy QR code scan success rate.
QR Code Quality
The quality of the QR code you are trying to scan can affect the scanning process. Ensure that the QR code is not damaged, blurry, or distorted. A high-quality, clearly printed or displayed QR code will be easier for your Samsung device to scan. If you are scanning from a screen, make sure the brightness is adequate to avoid reflections or glare.
App Permissions
Verify that the necessary permissions are granted to the Camera app or any QR code scanning app you are using. Go to Settings > Apps > Camera (or the QR scanner app) > Permissions, and make sure the Camera permission is enabled.
By addressing these common issues, you can enhance your Samsung device's ability to scan QR codes efficiently. Ensuring proper settings, adequate lighting, and necessary app permissions can significantly improve the performance of your Samsung QR code reader.

Ready, set, scan!
The use of QR technology and QR code generators implies interaction with mobile devices – smartphones and tablets. Any user can scan the code by pointing the camera of their device at it or using a QR scanner. According to statistics, it is the owners of modern smartphones based on iOS or Android who make up the largest target audience for QR codes. This makes it crucial to understand how to scan a QR code on your Samsung device effectively.
Now it’s clear that using the QR code generator is as simple as possible, and scanning the code on Samsung devices is even easier. Whether you want to scan a QR code with your Samsung Galaxy phone or another Samsung model, you can effortlessly access the content embedded in QR codes.
Therefore, feel free to use all QR technology advantages and instantly get access to the content you need, no matter what Samsung gadget you have!
Updated 06.09.2024